- Точка відновлення Windows: що це таке?
- Включення і завдання параметрів відновлення системи
- Створення точки відновлення системи
- Відкат системи до точки відновлення
Встановлений на комп'ютері антивірус, на жаль, не дає стовідсоткову гарантію безпеки, і навряд чи на нього можна безтурботно розраховувати, якщо мова йде про експерименти з установкою різного сторонніх програм, вивченні функціоналу системи методом «тику» або веб-серфінгу по небезпечних сайтів. Куди спокійніше себе можна почувати в цих ситуаціях, коли в захисному арсеналі присутній ще й такий потужний інструмент, як точка повернення до минулого відбувся операційної системи - до її станом з певними настройками, коли ще не було ніяких проблем. Точка, яка врятує систему як від будь-яких експериментальних дій самого користувача, так і від небезпек ззовні.
Точка відновлення Windows: що це таке?
Точка повернення до минулого операційної системи називається точкою відновлення. Це зафіксоване стан системи на певну дату, на певний час, з певними системними настройками і встановленими програмами. Точки свого відновлення Windows створює самостійно: за графіком і перед внесенням змін системних налаштувань, перед установкою драйверів і значущих програм.
Точки відновлення Windows можуть створювати і самі користувачі - або для профілактики (на той випадок, якщо проблема прийде ззовні, з Інтернету), або перед тим, як збираються проводити якісь ризиковані операції типу установки неперевіреного софта.
Надалі точки відновлення системи будуть використовуватися для відкату до них - по суті, до тих дат і станів, де Windows 8.1 повноцінно функціонувала, і з нею не було ніяких проблем.
Процес відкоту системи до точки з минулого не зачіпає призначені для користувача файли (фото, відео, аудіофайли, документи та ін.), Що знаходяться на системному диску. Відкат системи до точки з минулого змінить лише системні файли, повернувши налаштування Windows до дати, коли створювалася точка відновлення. А це значить, що будуть усунені проблеми, власне, які й стали причиною відкоту системи - некоректна робота драйверів, впровадження вірусів і інших шкідливих програм, наслідки невдалої оптимізації системного реєстру, наслідки невдалої установки якоїсь програми, гальмування і підвисання Windows і т. д.
У своїх статтях ми вже неодноразово торкалися цього питання:
- Як створити і видалити точку відновлення Windows 7 - тут описаний процес роботи з контрольними точками для Windows 7, плюс перераховані способи вибіркового видалення точок і сторонній софт для роботи з ними;
- Відновлення системи Windows XP - в цьому матеріалі описана система відновлення Windows XP.
Як створити точку відновлення в Windows 8.1, а потім відкотитися до неї, якщо в цьому буде необхідність? Розглянемо все це в покрокової інструкції нижче.
Включення і завдання параметрів відновлення системи
Можливість відновлення Windows 8.1 шляхом відкату до контрольної точки відновлення - як правило, параметр встановлений. У всякому разі, ця функція активна, якщо установка системи була проведена з оригінального способу дистрибутива від Microsoft. Виняток можуть становити дистрибутиви піратських збірок Windows, де збирачі спеціально комплектують варіант системи для малопотужних комп'ютерних пристроїв. У цих випадках часто відключаються всі можливі параметри, які можуть звичайному користувачеві не знадобиться, але при цьому будуть споживати ресурси комп'ютера - наприклад, займати місце на системному диску, як це роблять ті ж точки відновлення.
Щоб перевірити, задіяна чи в системі функція відновлення шляхом відкату, вирушимо в розділ «Захист системи» Windows 8.1, де все це і знаходиться.
У Windows 8.1, на відміну від попередниці - версії 8, на кнопці «Пуск», ведучою на початковий екран, передбачена можливість виклику контекстного меню, де можна швидко потрапити в часто використовувані розділи системи. Розділ «Панель управління» - в їх числі. Скористаємося цією можливістю.
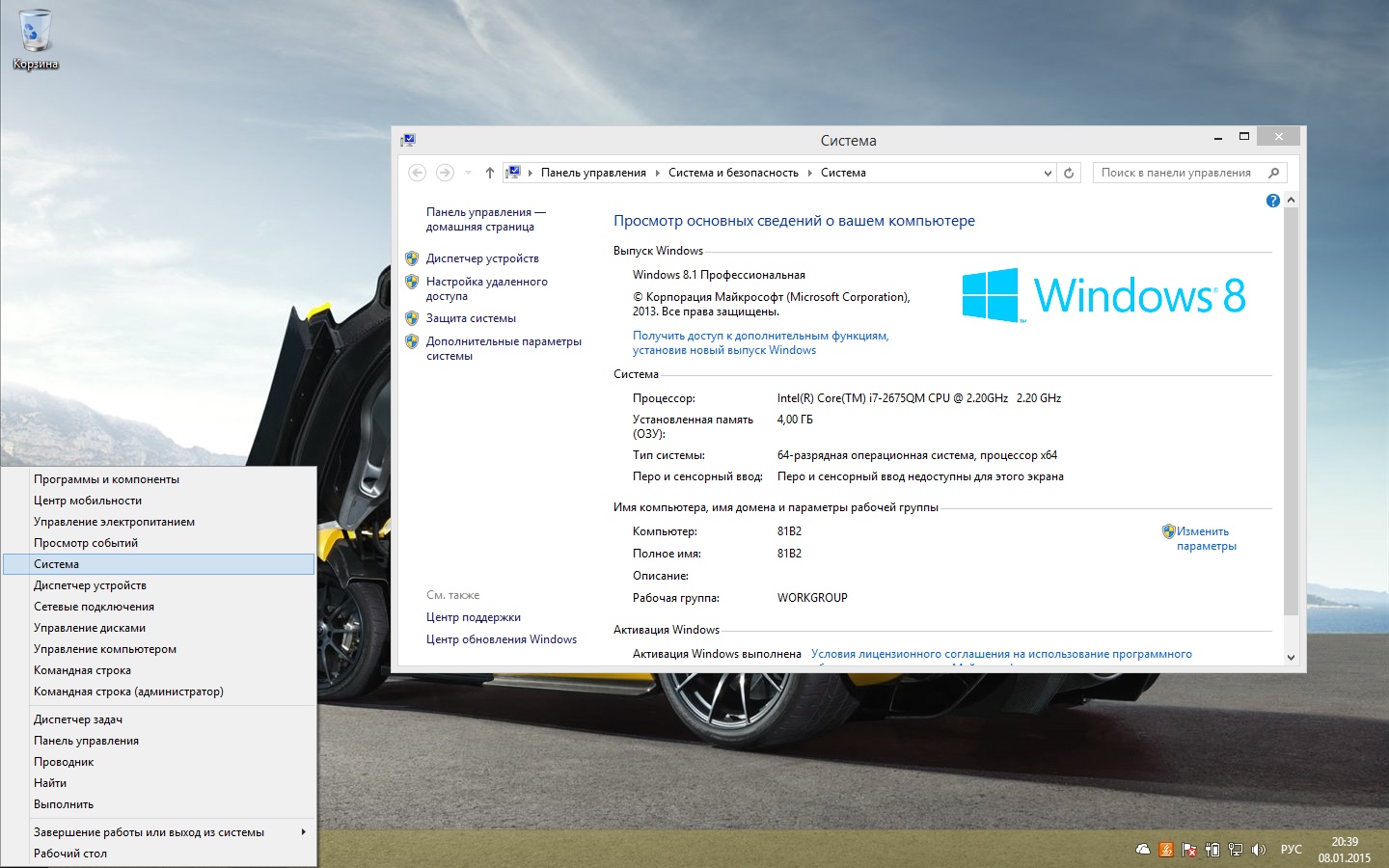
Відкриється віконце з параметрами системи, тут нас цікавить опція-посилання «Захист системи».
Далі властивості системи перед нами постануть в активній вкладці «Захист системи». Вона нам і потрібна. У графі «Параметри захисту» біля системного диска зі встановленою Windows повинна бути позначка «Включено». Це означає, що відкат системи до точки з минулого можливий. Якщо біля параметра «Захист» стоїть позначка «Відключено», виділяємо системний диск і тиснемо кнопку «Налаштувати».
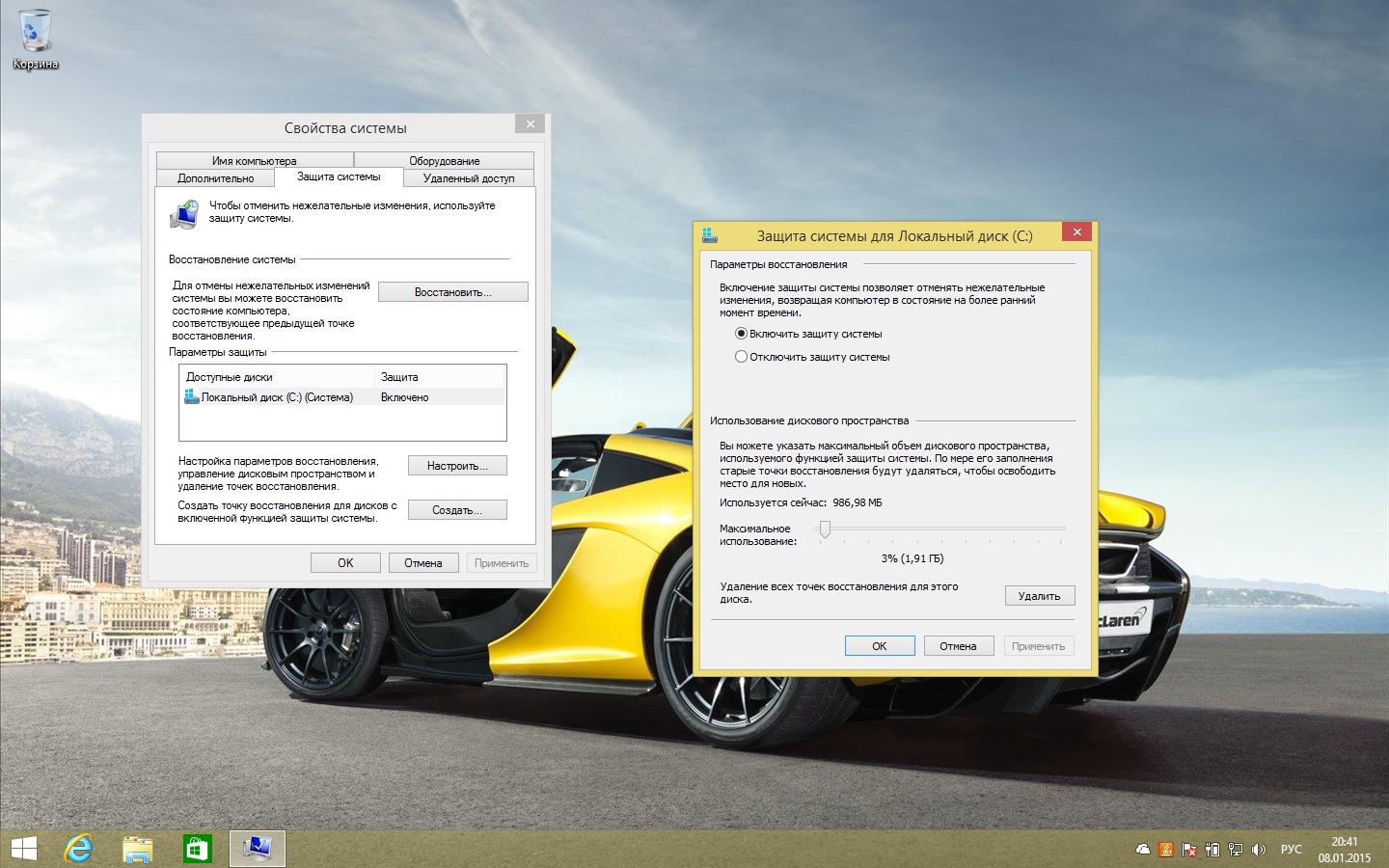
У віконці, що з'явилося необхідно виставити активної опцію «Включити захист системи». У цьому ж віконці трохи нижче побачимо параметри використання дискового простору. Цифра біля показника «Використовується зараз» - це той обсяг пам'яті, який на даний момент займають всі крапки відновлення системи.
Показник «Максимальне використання» необхідно виставляти, виходячи з того, скільки вільного місця залишилося на системному диску. Адже, нагадаємо, кожна точка відновлення займає певний обсяг на диску. Досягнувши значення максимального використання простору диска, система самостійно буде видаляти старі точки відновлення, тим самим звільняючи місце для появи нових. Таким чином запобігає захаращення системного диска.
Всі раніше створені і автоматично системою, і користувачами вручну точки відновлення можна видалити однією кнопкою, щоб таким чином звільнити місце на системному диску. Для цього внизу є відповідна кнопка «Видалити».
Розділ «Захист системи» передбачає можливість створення точки відновлення і для несистемних дисків. Ця функція в системах з оригінальних дистрибутивів відключена, але кожен користувач може її задіяти додатково. Чи включається вона точно так само, як у випадку з системним диском. Необхідно вибрати несистемний диск і натиснути кнопку «Налаштувати». Далі виставляється опція «Включити захист системи» і задається значення максимально допустимої межі використання простору жорсткого диска.
Точка відновлення для несистемних розділів - річ досить непрактична. Як правило, на таких розділах розміщуються призначені для користувача файли - величезні склади фото-, відео- і музичних колекцій, інсталятори софта і інші дані, які там і потрібно, по суті, зберігати, щоб вони вціліли після збою роботи системи. Не варто захаращувати жорсткий диск точками відновлення несистемних дисків, а краще зберігати копії файлів в хмарних сховищах. Це універсальний засіб захисту даних, яке врятує навіть в тому випадку, якщо з ладу вийде жорсткий диск комп'ютера.
Створення точки відновлення системи
Щоб самостійно перед експериментами з системою створити точку її відновлення, в розділі «Захист системи» тиснемо кнопку «Створити». У віконці, що з'явилося необхідно ввести назву і опис, щоб в подальшому, якщо точок відновлення буде кілька, можна було б без проблем відшукати потрібну. Крім зазначення дати точки відновлення, рекомендується також прописати додатково якісь ідентифікують параметри - наприклад, «До встановлення драйвера відеокарти», «До установки такої-то програми», «До відвідування порно-сайтів» і т.п.
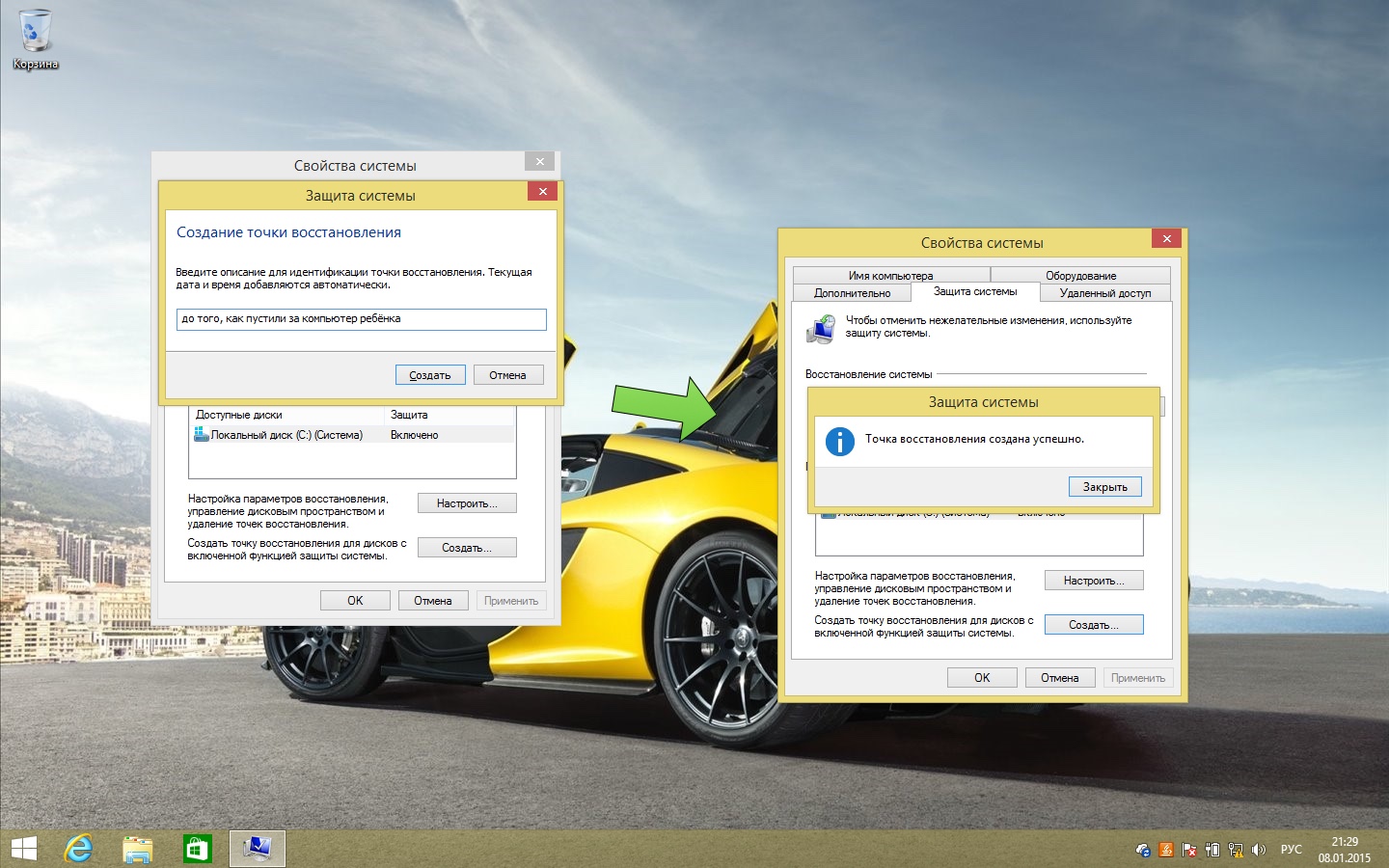
Задаємо назву і опис, потім тиснемо кнопку «Створити». Після цього побачимо повідомлення про те, що точка створена. Все - тепер можна приступати до різних експериментів і безладного веб-серфінгу.
Відкат системи до точки відновлення
Отже, настав той злощасний день, коли експерименти зі стороннім софтом не увінчалися успіхом, в комп'ютер потрапив вірус або система просто почала моторошно гальмувати і подвисать. Пора повертатися в момент з минулого, щоб дати можливість системі піти іншим вектору подієвості. Для відкату системи до певній точці можемо пройти по тому ж самому шляху до розділу «Захист системи», як зазначено вище, і натиснути кнопку «Відновити».
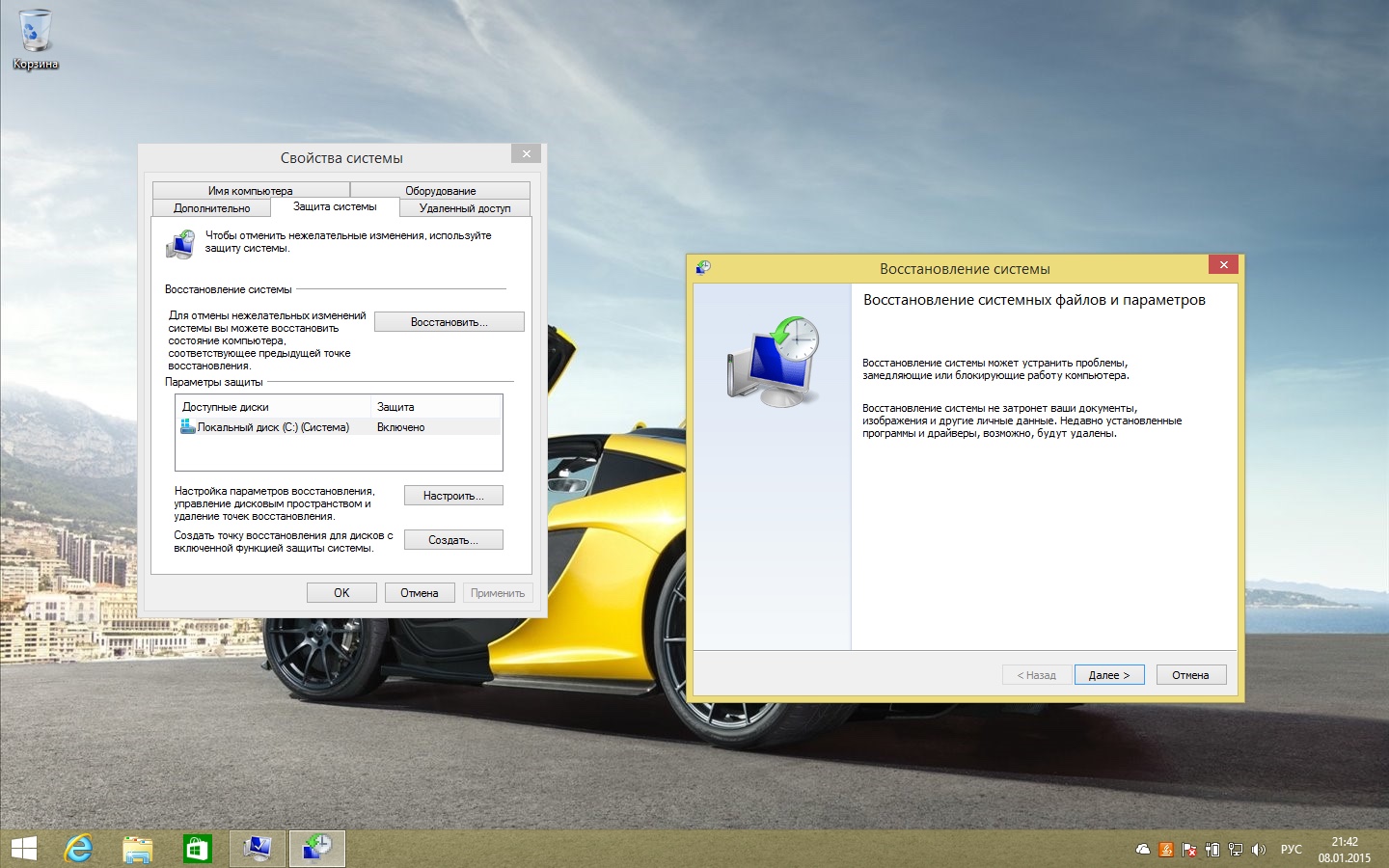
Але можемо вибрати й інший шлях - через «Панель управління». Викликаємо її в числі команд контекстного меню на кнопці «Пуск». Опцію перегляду розділів виставляємо на «Дрібні значки» і вибираємо «Відновлення».
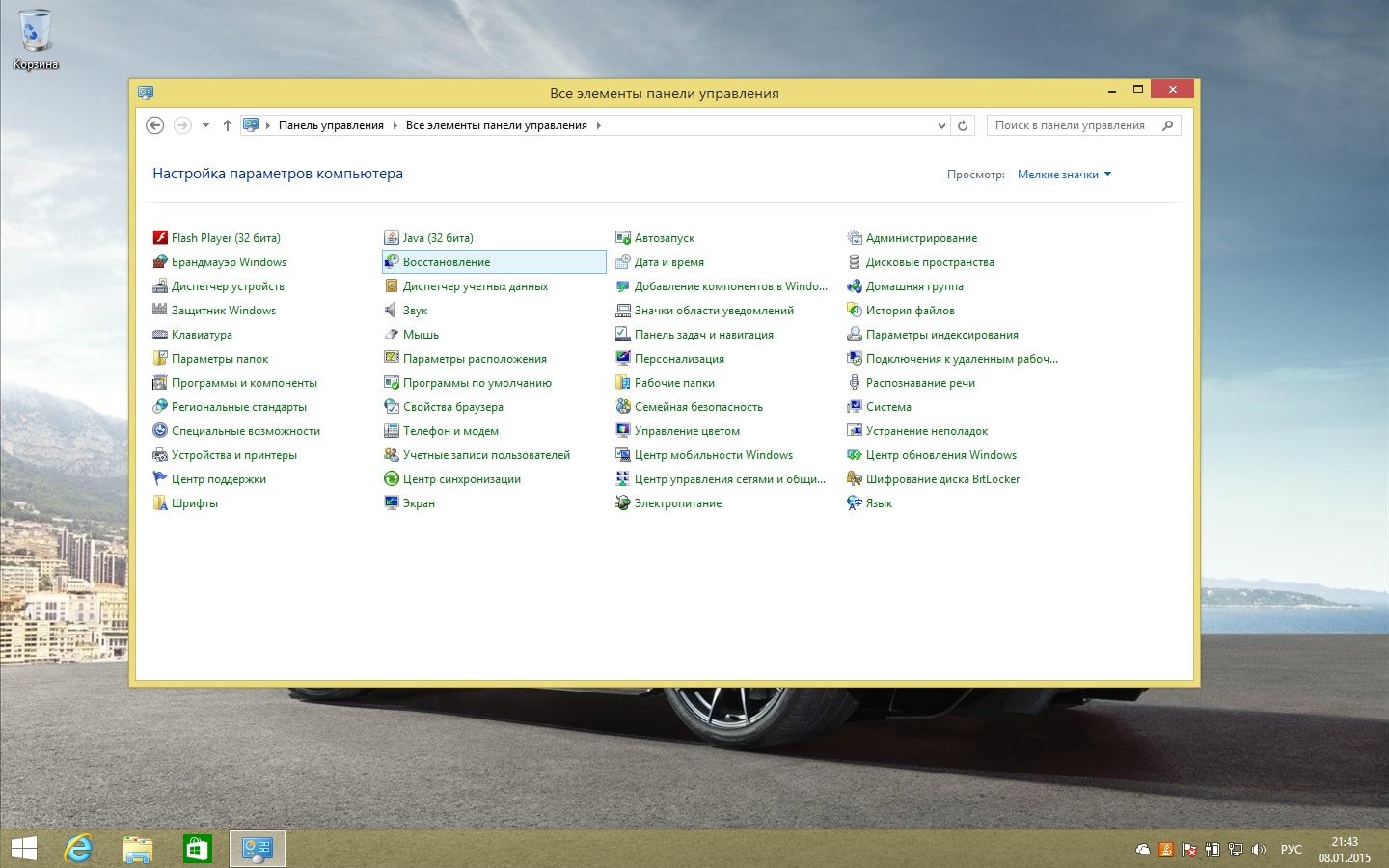
У вікні вибираємо «Запуск відновлення системи».
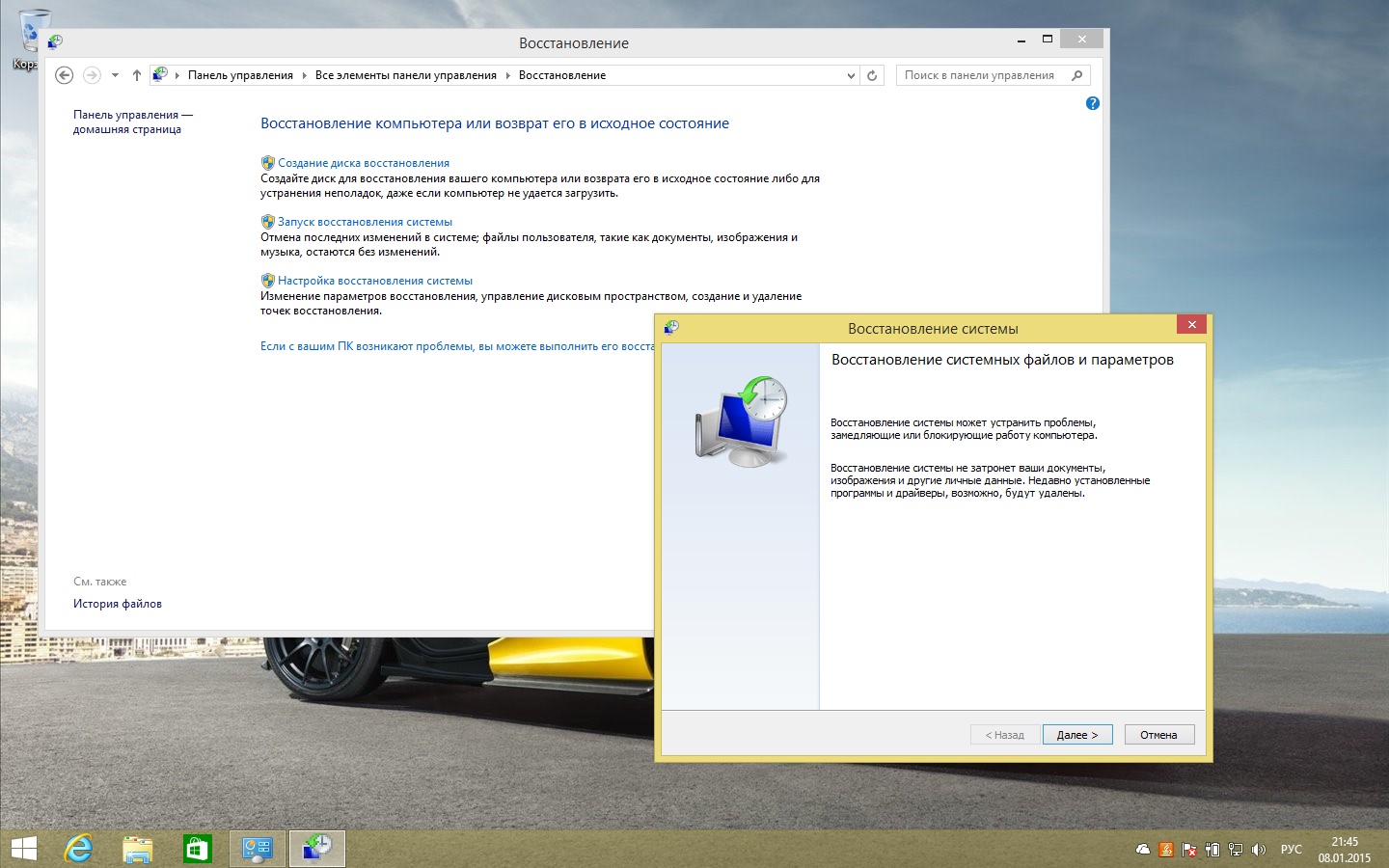
Тут необхідно вибрати пункт «Вибрати іншу точку відновлення». Це дозволить вибрати точку, що не автоматично створену системою, а ту, яка колись створювалася вручну. Тиснемо «Далі».
З'явиться перелік можливих точок відновлення, з якого вибираємо потрібну.
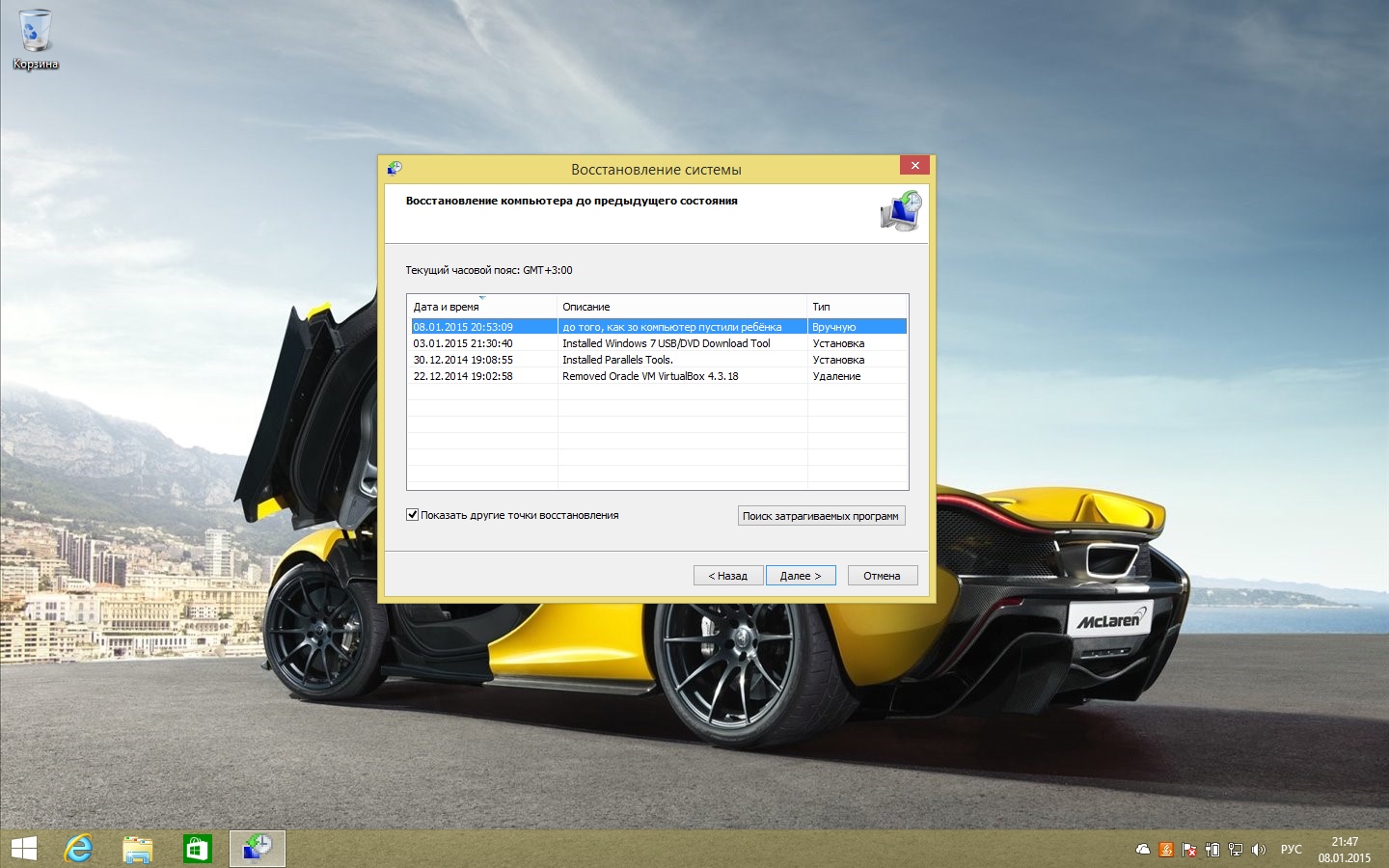
Для уточнення параметрів обраної точки можна натиснути кнопку «Пошук торкається програм». Там ви зможете побачити перелік програм, які зникнуть з системи, оскільки на дату створення точки відновлення вони ще не були встановлені. Це додатковий ідентифікатор, за допомогою якого можна, наприклад, відмовитися від точки, створеної вручну, і вибрати автоматично зроблену системою, якщо в ній збережено вигідніше або більш новий стан.
Запускаємо відкат системи натисканням на кнопку «Далі» і бачимо інформаційну довідку про сам процес відновлення. Тиснемо «Готово».
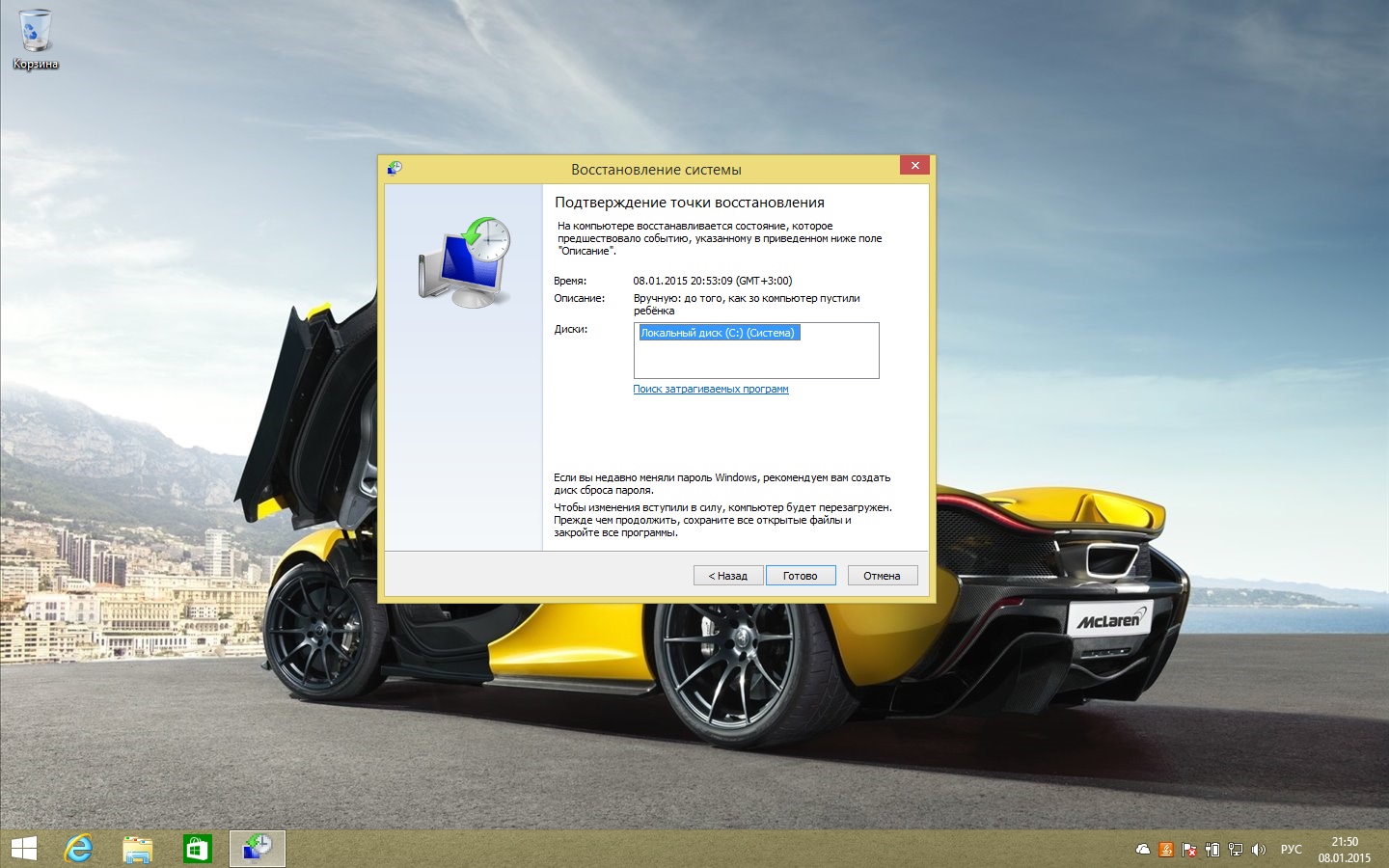
У наступному вікні ще раз підтвердіть своє бажання відкотитися в раннє стан системи і запуститься процес відкату. Проходити він буде здебільшого в передзавантажувальне стані комп'ютера.
У деяких випадках (в залежності від накопиченої інформації) процес відкату може тривати далеко не 5-10 хвилин, а, можливо, цілих 20-30. Після відкату системи комп'ютер перезавантажиться і перед нами постане Windows з минулого - в тому стані, з тими настройками і інстальованими програмами, як і в день створення точки відновлення.
Точка відновлення Windows: що це таке?Точка відновлення Windows: що це таке?
А потім відкотитися до неї, якщо в цьому буде необхідність?

